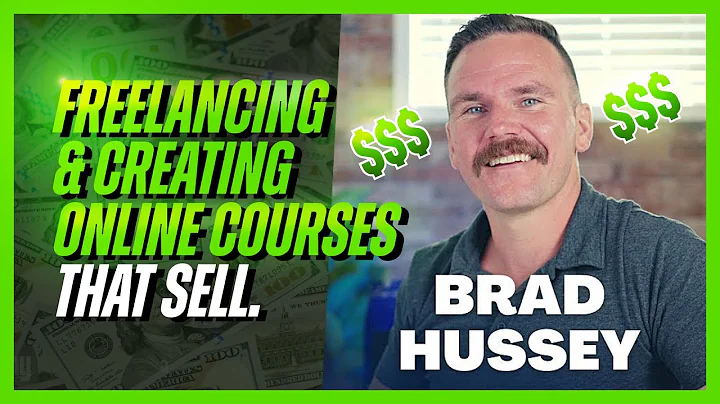Wix Fix
CREATED BY
4:02
Editor X Design Libraries | Wix Fix
Editor X Design Libraries | Wix Fix
Hey guys! If you're a fan of using Wix to design your websites or are seeking more helpful tips and tricks to improve your Editor X skills, then you're in the right place. In this blog post, we dive into the awesome world of design libraries in Editor X and how they can make your web design process way more efficient. Plus, we'll be using a real-life example by applying all the steps to a fantastic template created during one of our monthly NoCode Design Challenges. Ready to level up your Editor X game? Let's dive in!
What are Design Libraries?
Design libraries are your secret weapon in creating visually stunning websites. They are the collections of design elements such as font styles, color schemes, and other visual assets that you can save, reuse, and apply throughout different projects. Think of them as your go-to toolkit that you can quickly whip out whenever you're working on a new site or revamping an existing one.
With design libraries, you can:
- Save time by reusing pre-made design elements, such as color schemes and typography settings.
- Keep a consistent design language throughout your projects, which adds a professional touch to your websites.
- Experiment with different design styles by quickly switching between saved libraries, allowing you to find the perfect look and feel for your site without much hassle.
How to Use Design Libraries in Editor X
For this walkthrough, we'll be using a trendy template created during one of our monthly NoCode Design Challenges at livelearning.editorx.io. Our Live Learning sessions offer mentorship on building design businesses and furthering your career, so if you want to join a fantastic creative community, make sure to check us out!
Accessing and Managing Design Libraries
1. To access the design libraries in Editor X, click on the "Site Styles" tab in the editor.
2. You'll notice the "Design Libraries" button on this panel. Click it to reveal a dropdown menu showcasing all your saved design libraries.
3. If you're new to design libraries or haven't saved any yet, don't fret! We'll discuss how to create and save them in a bit.
4. To see your libraries in action, hover over a design library, and watch your site's colors and font styles change to match that library.
5. To apply a design library to your current project, simply click on it. Note that this will override the current color and typography settings on your site, so make sure to double-check before confirming the change.
Creating and Saving Your Own Design Library
1. To create a new design library, first ensure that your site has the desired color scheme and typography settings you'd like to save.
2. Head back to the "Site Styles" tab, and click on "Colors" or "Typography" to reveal the design library options.
3. Click on "Save Colors to Library" or "Save Typography to Library," depending on what you're saving.
4. In the popup window, you can either overwrite an existing design library (by selecting a previous one) or create a new one. If you're making a new library, choose a name that represents the theme or website you're currently working on.
5. Once everything is in order, click "Save" to store your newly created design library!
And that's it! You've successfully created and saved your own design library in Editor X. Now you can easily switch between designs in a snap, without the headache of manually reapplying colors and font styles every time.
Wrapping Up
Design libraries are an invaluable tool to make your Editor X experience more efficient and enjoyable. They save time, ensure consistency across your projects, and make experimenting with new design styles a breeze. By incorporating these design libraries in your web design process, you'll be well on your way toward creating visually impressive and functional websites.
Don't forget to check out livelearning.editorx.io for more amazing NoCode Design Challenges, and to join a fantastic community of design enthusiasts like yourself. See you there!

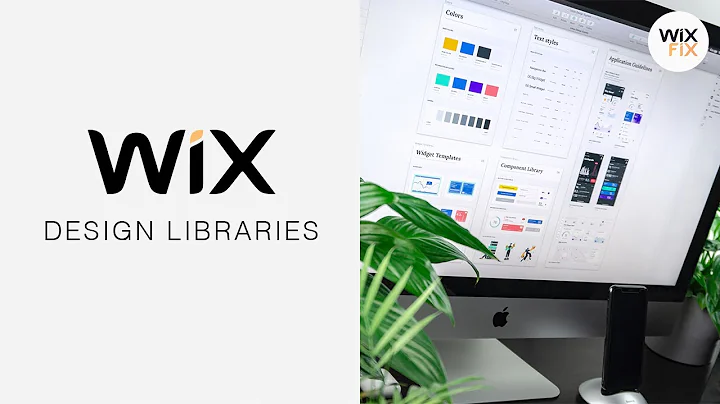
Join over 5,000+ people learning, helping each other to scale their freelance/design business, taking no-code challenges, collaborating, talking about their projects, and more!
Join Designers & Creatives From All Over The World!

More Like This #Tag
Brad Hussey | Freelancing As A Web Designer & Creating Online Courses That Sell (Passive Income)
Editor X TV | With Brandon Groce
1:12:35