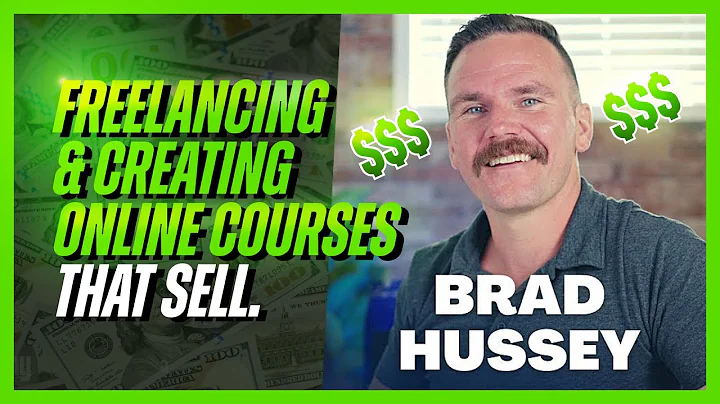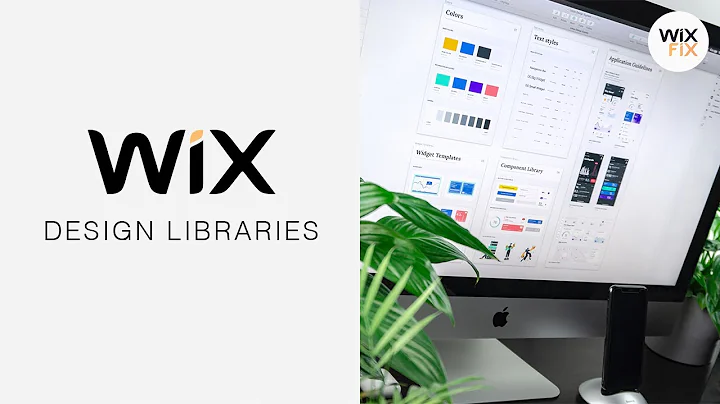Wix Fix
CREATED BY
1:54
Anchors in Editor X | Wix Fix
Anchors in Editor X | Wix Fix
Hello, NoCode Designers! Today, we'll be discussing how to use anchors inside of Editor X, the versatile and powerful website building platform from Wix. Anchors are a useful tool for enhancing user experience by providing seamless and smooth scrolling through sections on your website.
But first, if you haven't already, don't forget to join our community at https://livelearning.editorx.io/editor-x-tv and participate in our monthly NoCode Design Challenges for a chance to win some amazing prizes. Plus, you'll get access to valuable mentoring and resources to help you build your design business and further your career!
> Informal tip: Hey, just a heads up! This post is all about using anchors in Editor X. If you're familiar with the Classic Wix Editor, note that the process is a bit different in Editor X. So, let's dive in and learn how to create anchors in the world of Editor X!
What are Anchors and Why are They Important?
In web design, anchors are used to link to specific sections or elements on a webpage, providing a smooth scrolling effect when a visitor clicks on the corresponding link or button. This intuitive functionality greatly enhances user experience by making it easy for visitors to navigate through long or content-rich webpages. Anchors are especially beneficial for one-page websites, where users need to easily access different sections without having to scroll up or down endlessly.
Anchors in Editor X vs. Classic Editor
In the Classic Wix Editor, adding an anchor was a simple process: you would drag and drop an anchor element onto your page, name it, and then link it to a menu item or a button. The resulting user experience was a website that would smoothly scroll to the anchored section when the corresponding menu item or button was clicked.
In Editor X, however, the process has evolved to offer even more flexibility and versatility. You can now add anchors to virtually any element on your page, including sections, containers, images, galleries, and more. This new approach allows for even greater customization, giving you the freedom to create smooth scrolling effects to virtually any part of your webpage, regardless of the element type.
Let's take a look at the step-by-step process for adding anchors in Editor X.
How to Add an Anchor in Editor X
1. Select the Element: Click on the element that you'd like to anchor. This can be a section, container, picture, gallery, or just about any element on your page.
2. Access the Inspector: With your element selected, go to the Inspector on the right side of your screen.
3. Activate the Anchor: Scroll down in the Inspector until you see the "Anchor" option, then toggle it on.
4. Name the Anchor: Give your anchor a unique, descriptive name to easily identify it later. This name will help you when linking to the anchor from a menu item or a button.
5. Link to the Anchor: Add a button or menu item to your webpage, then link it to the anchor using the "Link" option in the Inspector. Make sure to select "Anchor" as the link type, and choose the name of the anchor you've created.
That's it! Now when a user clicks on the button or menu item, the webpage will smoothly scroll to the anchored element. Check out the Preview mode to see it in action.
Enhance Your Web Design with Anchors in Editor X
Anchors are an effective and visually appealing way to boost your website's user experience, and Editor X has made the process even more flexible and versatile than ever. By allowing you to add anchors to any element on your page, you can create custom, engaging designs with ease.
Be sure to practice this new skill and apply it to your website designs, and remember to join our community at https://livelearning.editorx.io/editor-x-tv for even more resources, mentoring, and opportunities to participate in our Monthly NoCode Design Challenges. Happy designing and see you on the next one!


Join over 5,000+ people learning, helping each other to scale their freelance/design business, taking no-code challenges, collaborating, talking about their projects, and more!
Join Designers & Creatives From All Over The World!

More Like This #Tag
Brad Hussey | Freelancing As A Web Designer & Creating Online Courses That Sell (Passive Income)
Editor X TV | With Brandon Groce
1:12:35