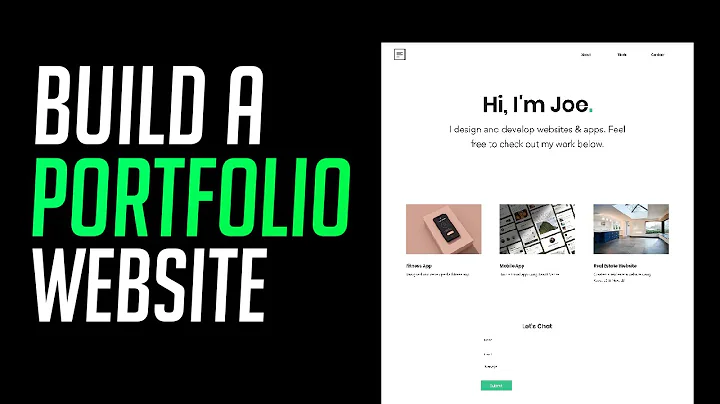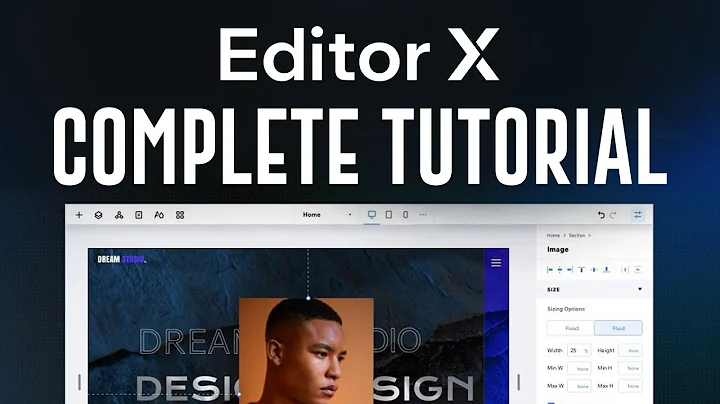Codex Community
CREATED BY
9:31
Velo Tutorial for Editor X
Velo Tutorial for Editor X: Unleashing the Power of Full Stack Development in Your Designs
Velo is a powerful full stack development environment that allows you to enhance and customize your Editor X website with JavaScript. If you're new to Velo or want to learn how to effectively utilize its features for your Editor X projects, this tutorial is for you!
In this blog post, we'll explore how to use Velo in Editor X, and cover essential concepts like creating drop-down menus, adding on-click handlers, and crafting custom HTML and CSS. By the end of this tutorial, you'll learn how Velo can empower your designs and help to take your Editor X projects to a whole new level.
At Live Learning, we provide mentorship on how to build design businesses and further your career through our engaging and informative monthly NoCode Design Challenges. If you're looking to improve your design skills and boost your career, join our community and start learning today!
What is Velo and Why Should You Use It?
Velo, brought to you by Wix, is a full stack development environment that enables web designers and developers to create custom functionality in their projects using JavaScript. With Velo, you can add interactive and dynamic features to your Editor X website, such as form validation, custom API integrations, and real-time user interactions.
The Velo environment consists of two parts: the front-end, which deals with the display and interactive elements of your website, and the back-end, which focuses on data manipulation and storage. Velo lets you use JavaScript to manipulate both front-end and back-end components seamlessly.
The main advantage of using Velo is the flexibility and customization options it provides. With Velo, you can integrate external libraries, such as Charge.js for payment processing, or build your own custom features using the framework provided by Wix. The possibilities are endless, making Velo a fantastic tool for both beginners and experienced developers alike.
Getting Started with Velo in Editor X
To start using Velo in your Editor X projects, you first need to enable Dev Mode. You can find the Dev Mode option located in the top right corner of your Editor X workspace. Once it's enabled, you'll unlock the Velo panel, which consists of a code editor and a visual elements explorer.
Now that we've unlocked Velo, let's walk through creating a drop-down menu, adding on-click handlers, and customizing HTML and CSS.
Creating a Drop-down Menu with Velo
1. First, let's add a drop-down menu to your Editor X page. To do this, go to the "Add Elements" panel and select "User Input" > "Drop-down".
2. Click and drag the drop-down element onto your page, and adjust the size and position to your liking.
3. With the drop-down element selected, you can customize the available options under the "Settings" panel on the right-hand side of the screen. Add or remove items as desired.
4. Now, let's add some interactivity to your drop-down menu using Velo. Click on the drop-down element to select it and go to the Velo panel.
5. In the Velo panel, you can access the drop-down element's properties and functions using the `$w` selector. To create an on-click handler for the drop-down menu, add the following code snippet to the Velo code editor:
```javascript
$w('#dropdown1').onChange(event => {
// Your custom code here
});
```
6. Replace `// Your custom code here` with the desired actions you'd like to occur when users select an option from the drop-down menu. For example, you can display a message or change the color of an element.
Adding Custom HTML and CSS with Velo
Velo enables you to further customize your Editor X projects by adding custom HTML and CSS. This can be useful for integrating third-party libraries, enhancing your project's aesthetics, or adding unique functionality.
1. To add custom HTML code to your project, go to the "Add Elements" panel and choose "Embeds" > "Custom Element." Click and drag the custom element onto your page.
2. With the custom element selected, click the "Edit Code" button in the Settings panel. This will open the custom HTML editor, where you can add your own HTML code.
3. In the custom HTML editor, you can also add custom CSS to style your HTML content. Click the "Add Style" button to create a CSS file associated with your custom HTML element.
4. After adding your custom HTML and CSS code, close the editor and return to your project. The custom element will now display your custom content and styling.
Wrapping Up
Velo is a highly versatile and powerful tool, enabling you to develop unique, interactive, and dynamic features for your Editor X projects. With Velo's JavaScript framework, the sky's the limit, allowing you to create projects that truly stand out from the crowd.
At Live Learning, we're all about providing expert guidance and mentorship to help you succeed in your design career. Be sure to join our community and participate in our monthly NoCode Design Challenges with prizes up for grabs. Master Velo, enhance your Editor X skills, and level up your design game today!

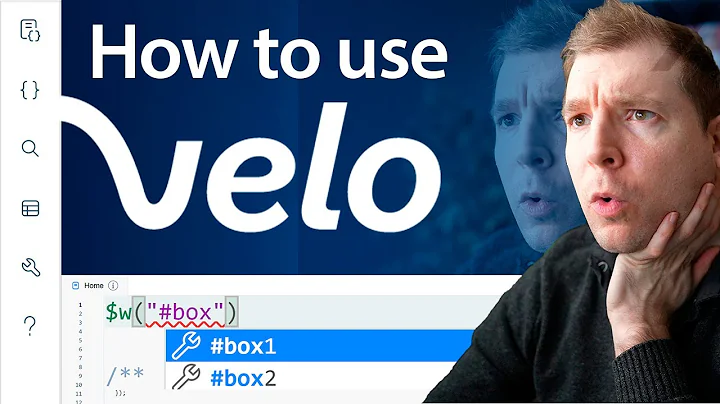
Join over 5,000+ people learning, helping each other to scale their freelance/design business, taking no-code challenges, collaborating, talking about their projects, and more!
Join Designers & Creatives From All Over The World!

More Like This #Tag