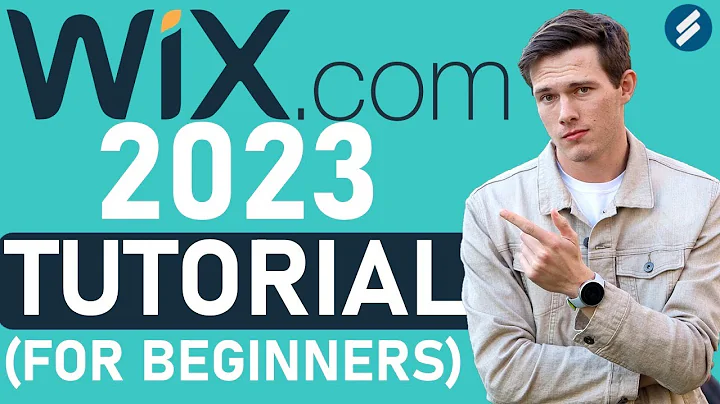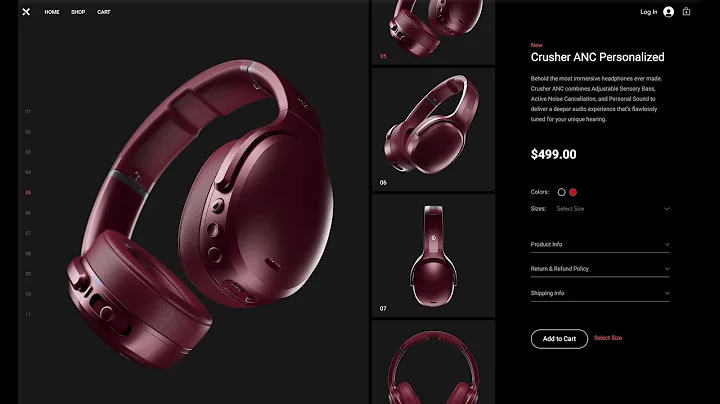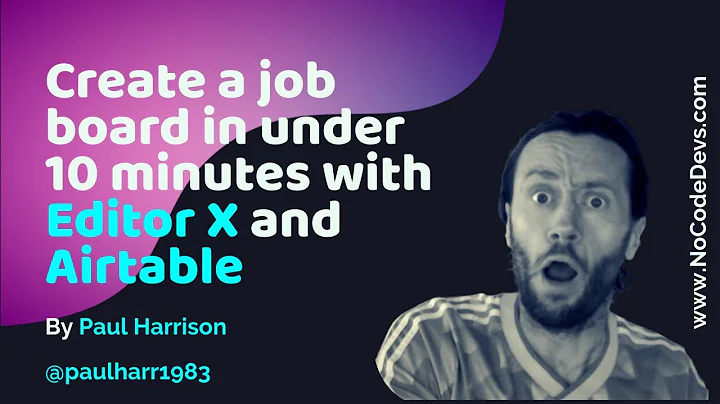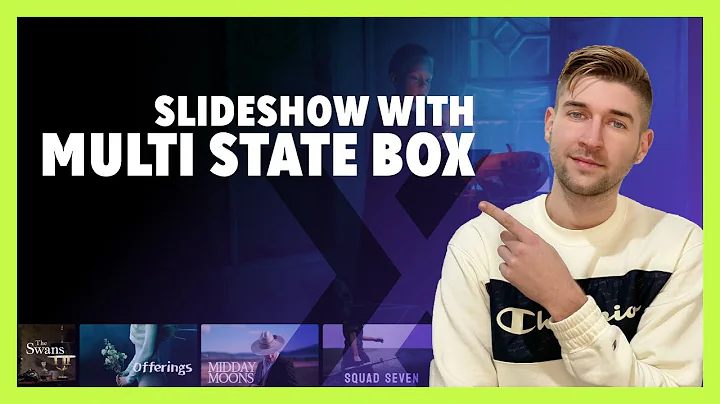Wix Fix
CREATED BY
14:28
No Code Image Hover Reveal in Editor X | Wix Fix
No Code Image Hover Reveal in Editor X | Wix Fix
Welcome back to WixFix! Today, we're going to explore the exciting world of interactions in Editor X. We’ll show you how to create a captivating hover effect for images in your website – no coding required!
This tutorial was inspired by a question from the Editor X community group on Facebook. Due to the overwhelmingly positive response, we decided to create a step-by-step guide to help you integrate this effect into your own website projects.
But before we dive in, remember that we host monthly NoCode Design Challenges with prizes at livelearning.editorx.io. Join our community to learn more about building design businesses and furthering your career with valuable mentoring sessions in the Editor X platform.
Now, let's get started with the tutorial!
Step 1: Add a New Section
First, let's create a new section for your hover effect. Set the height to 100vh (100% of the viewport height) and make the background black.
Step 2: Add a Container
Next, add a container to the section. Stretch the container to cover the entire section and remove the background fill to keep it transparent.
Step 3: Add an Image
Now, it's time to choose the image you want to use for your hover effect. Add the image to your container and stretch it to cover the container area.
Step 4: Create the Hover Interaction
With your image in place, navigate to the Interactions tab and click "Effects." Choose "Create Custom" and give your effect a name–let's call it "Active."
Step 5: Set the Active State
In the Active state, we want the image to scale up when hovered upon. Set the scale to 1.1 and set the transition duration to 0.3 seconds. This ensures a smooth effect when users hover over the image.
Step 6: Set the Inactive State
Next, set the Inactive state for your hover interaction. We want the image to return to its original scale when the user moves their cursor away. Set the scale back to 1 and the transition duration to 0.3 seconds.
Step 7: Add a Text Layer
To make the hover effect even more engaging, let's add some text that appears when the user hovers over the image. Place the text box over the image and style it as desired.
Step 8: Create the Text Hover Interaction
Select the text box and navigate to the Interactions tab. Click "Effects" and create another custom effect, this time naming it "Text Active."
Step 9: Set the Text Active State
For the text Active state, set the opacity to 1 and use the same transition duration as before–0.3 seconds.
Step 10: Set the Text Inactive State
Finally, set the Inactive state for the text hover interaction. Set the opacity to 0 and the transition duration to 0.3 seconds.
That's it! You've successfully created an engaging hover effect for your image and text elements without writing a single line of code! This will undoubtedly add a touch of excitement to your site and keep users intrigued as they explore your content.
Remember, there are endless possibilities when it comes to interactions in Editor X. Don't hesitate to get creative and explore other hover effects and combinations to elevate your website design!
Happy designing, and remember to join our vibrant community of no-code enthusiasts at livelearning.editorx.io for monthly design challenges, prizes, and invaluable mentoring sessions. See you there!

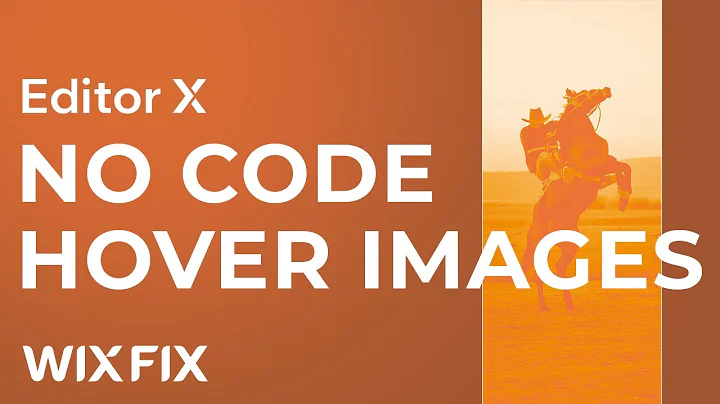
Join over 5,000+ people learning, helping each other to scale their freelance/design business, taking no-code challenges, collaborating, talking about their projects, and more!
Join Designers & Creatives From All Over The World!

More Like This #Tag