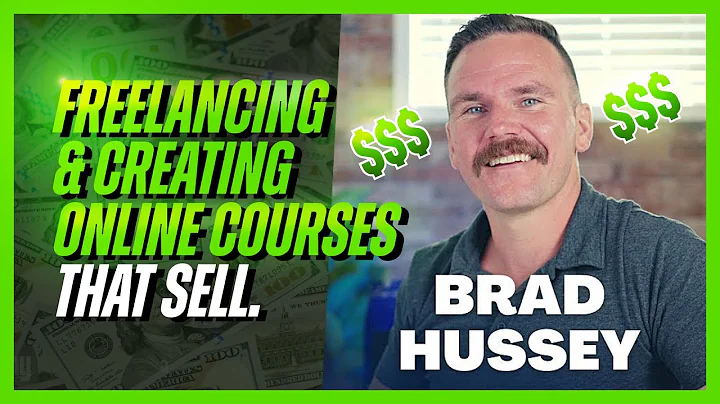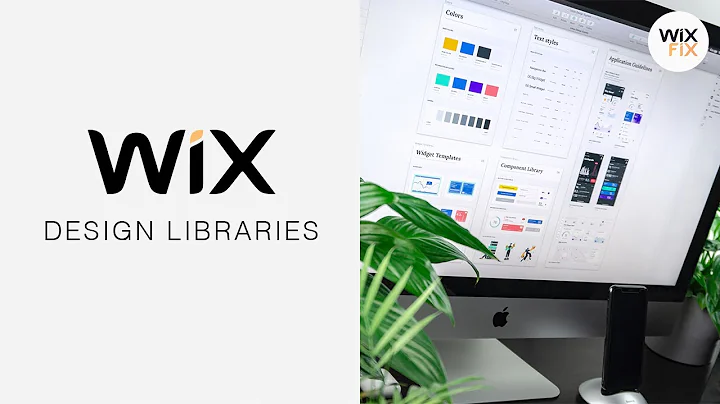Wix Fix
CREATED BY
6:57
How to Use Lightboxes in Editor X | Wix Fix
How to Use Lightboxes in Editor X | Wix Fix
Welcome to another post on our live learning community where we provide mentorship, insights, and support for your design and no-code projects! We host monthly NoCode Design Challenges with awesome prizes, and we're excited to have you here to learn and grow your design/business skills with us. Today, we're diving into the world of Editor X, specifically, how to use lightboxes in your Editor X websites.
Lightboxes are a versatile and interactive design tool that you can use on your Editor X website. Although pop-ups can sometimes be annoying or seem intrusive on a website, when used appropriately and strategically, lightboxes provide a highly engaging and user-friendly experience for your visitors. Let's explore how you can effectively and aesthetically use lightboxes to enhance your Editor X website.
Setting Up Lightboxes in Editor X
Getting started with lightboxes in Editor X is straightforward. To set up a lightbox, follow these simple steps:
1. Open the Add Panel: You'll find the add panel where you can access various design elements to add to your website.
2. Navigate to Layout Options: Within the add panel, go to layout options, and you'll find a section for lightboxes.
3. Choose a Lightbox Style: Editor X provides various lightbox styles to fit your website's design and purpose. Select a style that aligns with your branding and desired functionality.
4. Drag and Drop: Drag and drop the lightbox style onto your website, and Editor X will automatically add both the lightbox and an overlay background to your page.
5. Edit the Lightbox: Click on the lightbox to bring up a Settings box, allowing you to customize the lightbox with a name, automatic display settings, page appearances, and more.
Customizing Lightbox Options
When editing your lightbox, you have several customization options to help you achieve your desired user experience:
- Name: Give your lightbox a unique and recognizable name, making it easier to identify and manage.
- Automatic Display: If you turn this feature on, the lightbox will automatically display when a user visits the page it is set to appear on. However, exercise caution when using this feature, as automatically displaying on every visit might annoy your visitors.
- Pages: Specify the exact pages your lightbox should appear on, enabling you to tailor each page's browsing experience.
- Delay: Set a delay for your lightbox trigger to allow your visitors some time to explore your website before the lightbox appears.
Remember, our website, https://livelearning.editorx.io/editor-x-tv offers personalized mentorship and a supportive community to help you continuously grow and succeed in your design and no-code projects.
Strategic Uses of Lightboxes
When using lightboxes, it's essential to think about how they can provide value and enhance your website's user experience. Here are some strategic uses of lightboxes on your Editor X website:
1. Email Sign-up Forms: Encourage visitors to sign up for your newsletter or receive updates by presenting a lightbox with a simple email capture form.
2. Discounts and Special Offers: Draw attention to exclusive sales, promotions, or limited-time offers by displaying them in a lightbox.
3. User Engagement: Use lightboxes to invite visitors to follow your social media channels, participate in a survey or quiz, or download exclusive content.
4. Portfolio Showcases: Provide an immersive, full-screen experience for showcasing your work or creative projects in a lightbox gallery.
5. Important Announcements: Announce essential news or critical updates without drowning out the rest of your website's content.
Wrapping Up
Lightboxes don't have to be annoying or irritating to your website's visitors. When used purposefully and strategically, they can significantly improve your website's user experience and interaction. Editor X offers easy and straightforward lightbox set-up, customization, and use, allowing you to make your website more engaging and dynamic.
Remember, you can always visit https://livelearning.editorx.io/editor-x-tv for mentorship, support, and opportunities to participate in our monthly NoCode Design Challenges. Join our community today, and let's build and grow together!

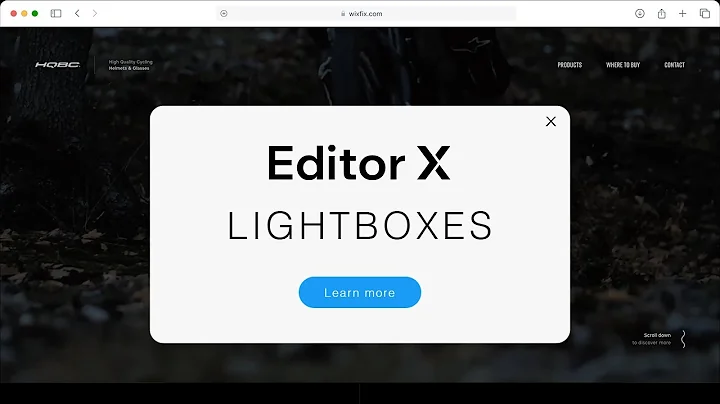
Join over 5,000+ people learning, helping each other to scale their freelance/design business, taking no-code challenges, collaborating, talking about their projects, and more!
Join Designers & Creatives From All Over The World!

More Like This #Tag
Brad Hussey | Freelancing As A Web Designer & Creating Online Courses That Sell (Passive Income)
Editor X TV | With Brandon Groce
1:12:35