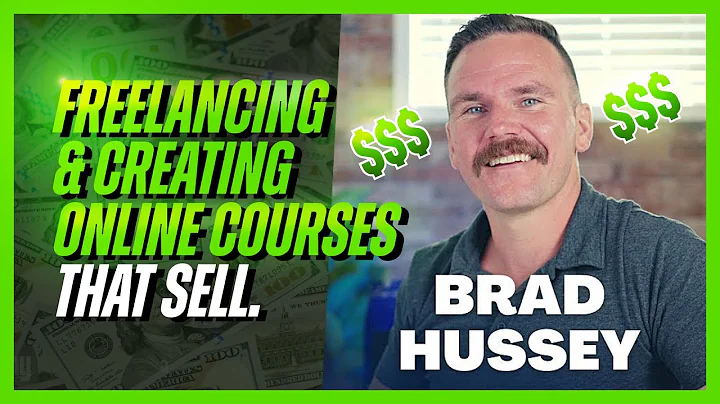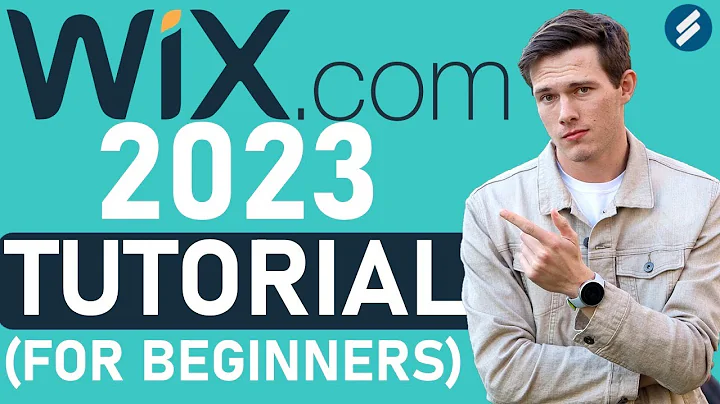Knowledge By Marcus
CREATED BY
1:30
How To Add Pricing Table In Editor X
How To Add Pricing Table In Editor X
Are you looking to boost your online presence and bring more clients to your design business? If the answer is yes, you've come to the right place. In this blog post, we will teach you step by step how to add a pricing table to your Editor X website.
But, wait! There's more! By joining our community at Live Learning Editor X, you can participate in our monthly NoCode Design Challenges with amazing prizes up for grabs. Not only that, but you'll also get access to mentoring and support in building your design business and furthering your career.
With that said, let's dive into how to set up a pricing table with Editor X.
Step 1: Enter Editor X
To begin, you'll need to be logged into your Editor X account. If you don't have one yet, don't worry! You can easily sign up for a free account at editorx.com. Once you're logged in and have selected the website you want to edit or created a new one, you'll be ready to start.
Step 2: Add Elements
Within Editor X, click the "+" button which represents "Add Elements." This will open up a panel with a variety of elements that you can add to your website. We're looking for the Pricing “Section” for this tutorial.
!Add Elements Button
Step 3: Choose a Pricing Section
Under the "Sections" category, you'll find the "Pricing" option that contains various pre-made pricing tables for you to choose from. Pick the one that best suits your business' needs and style, and simply click on it to automatically add the section to your site.
!Pricing Section
Step 4: Customize the Design
Now that the pricing table is on your site, it's time to customize it to fit your desired look and feel. Start by changing the background color and design, making sure it matches your brand and theme.
Next, adjust the text and content within each column of your pricing table. This includes updating the descriptions, features, and prices for each plan you offer.
!Customize Design
Step 5: Link the Buttons
Adding a seamless user experience is vital for any website. When your potential customers are ready to purchase a plan, make sure they are directed to the right place. For each plan's button, add a link that leads users to a specific product page or a checkout process.
!Link Button
*Note: If you don't already have a store or digital products set up on your Editor X website, now is a great time to do so.*
Step 6 (Optional): Copy and Add More Columns
Perhaps you have more than three pricing plans that you want to showcase. In this case, simply copy an existing column and add it to your pricing table. Make the necessary adjustments to the content, and you're good to go!
!Copy Column
Wrapping Up
And there you have it! A professional and polished pricing table on your Editor X website. By following these simple steps, you can provide visitors with an easy-to-navigate and visually appealing representation of your service offerings.
Remember to join our vibrant community at Live Learning Editor X for more tutorials, mentoring, and a chance to participate in our Monthly NoCode Design Challenges. Let's take your design business to the next level, together!

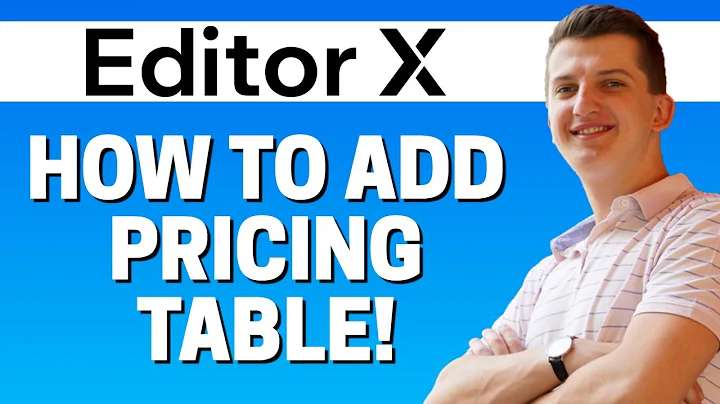
Join over 5,000+ people learning, helping each other to scale their freelance/design business, taking no-code challenges, collaborating, talking about their projects, and more!
Join Designers & Creatives From All Over The World!

More Like This #Tag
Brad Hussey | Freelancing As A Web Designer & Creating Online Courses That Sell (Passive Income)
Editor X TV | With Brandon Groce
1:12:35