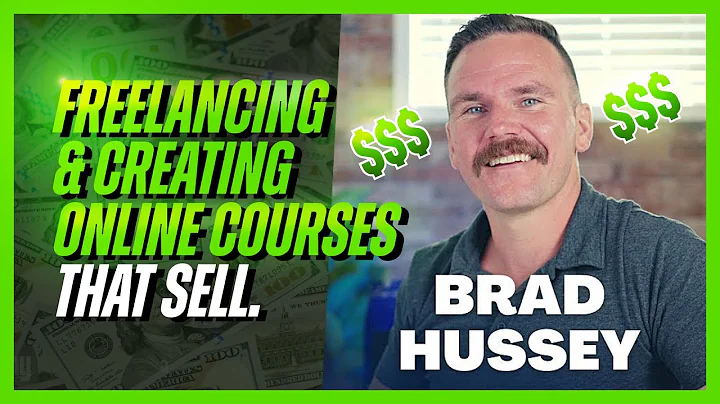Wix Fix
CREATED BY
11:46
Hover Interactions & Team Section | Wix Fix
Hover Interactions & Team Section | Wix Fix
Hey there, fellow designers and design enthusiasts! Welcome back to our design-focused blog. Here at Live Learning Editor X, we bring you monthly NoCode Design Challenges with exciting prizes and invite you to join our ever-growing community.
In today's post, we will dive into a very useful and robust feature in Editor X called hover interactions. You are probably familiar with hover boxes from the classic editor, but you might not have realized how powerful and versatile hover interactions in Editor X actually are. So, get ready to learn how to create a team members section using hover interactions and elevate your design game!
Starting with the Basics: What are Hover Interactions?
Hover interactions are a way to create engaging and interactive elements on your website. With hover interactions, you can design an element that changes its appearance or reveals additional content when a user hovers their cursor over it. This can help you create eye-catching sections that capture the user's attention and improve the overall user experience.
Now, you might be wondering how to harness the full potential of hover interactions in Editor X. We've got you covered! In this tutorial, we will teach you how to build a team members area with hover interactions step by step. Let's go ahead and dive in!
Creating a Team Section with Hover Interactions in Editor X
Step 1: Set up the section
First, we need to make sure that the section we're working with is large enough. To set the section size, select the section and change its height to 100vh (viewport height).
Step 2: Add a repeater
Now, let's add a repeater, which is a handy layout tool that allows you to create a list or grid of items with consistent styling. Go to the "Add" panel, click on "Layout Tools," and select the "Repeater" option. Drag out one of the grid-like designs and drop it onto your section.
Once you've added the repeater, stretch it to the screen width. Open the Inspector panel, head to the "Padding" settings, and give your repeater a 5% padding on all sides (click the lock icon to apply the padding uniformly).
Step 3: Customize item size
Next, it's time to adjust the size of the items within the repeater. Select an item, open the Inspector panel, and set the height to about 400 pixels.
Step 4: Design the items
Now comes the exciting part: designing the items in the repeater. Start by deleting any unnecessary elements or placeholders. Then, add a text element to display the team member's name, position, and a short bio.
Next, add a button element to the item. This button will act as a trigger for the hover interaction. Choose an appropriate button style to match your design and label it with a prompt like "Learn more."
Step 5: Create the hover interaction
To create the hover interaction, start by setting the button's interaction settings. Select the button, go to the Inspector panel, and click on the "Interaction" tab. Select "Hover" as the trigger and "Change style" as the action. You can now customize the button's hover state, for example, by changing the color or adding a border.
Next, add content that will be revealed when the user hovers over the button. This could be additional information about the team member or links to their social media profiles. Make sure to position this content below the button and set its initial visibility to "hidden" in the Inspector panel.
Now, head back to the button's interaction settings, and add a second action for the hover trigger. This time, select "Show/Hide" and choose the content you just created as the target. Set the effect to "fade" and the duration to your preference (we recommend 0.3 seconds).
Lastly, make sure to set up the interaction for the button's "Mouse leave" event as well, so that the hidden content disappears again when the user moves their cursor away from the button.
Step 6: Finalize the design
Finally, it's time to polish and finalize the design of the team section. Adjust the styling of the text elements, add images or icons according to your design vision, and choose a suitable background for the section. Don't forget to check the responsiveness of your design across different screen sizes and make adjustments as needed.
And you're done! You have just created a beautiful and interactive team members section using hover interactions in Editor X.
Wrapping Up
Hover interactions can take your designs to the next level and enhance the user experience on your websites by adding interactivity and engagement. As you've seen in this tutorial, creating a team section with hover interactions in Editor X is simple and fun.
Don't forget to join our Live Learning Editor X community and participate in our monthly NoCode Design Challenges with amazing prizes. We also provide mentoring to help you build your design business and further your career in the design world. See you next time, and happy designing!

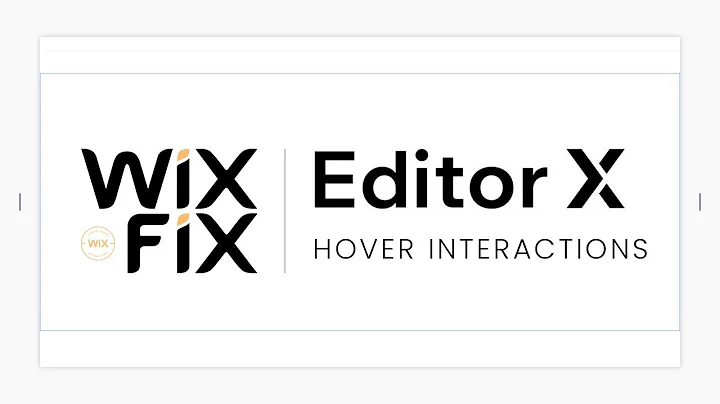
Join over 5,000+ people learning, helping each other to scale their freelance/design business, taking no-code challenges, collaborating, talking about their projects, and more!
Join Designers & Creatives From All Over The World!

More Like This #Tag
Brad Hussey | Freelancing As A Web Designer & Creating Online Courses That Sell (Passive Income)
Editor X TV | With Brandon Groce
1:12:35