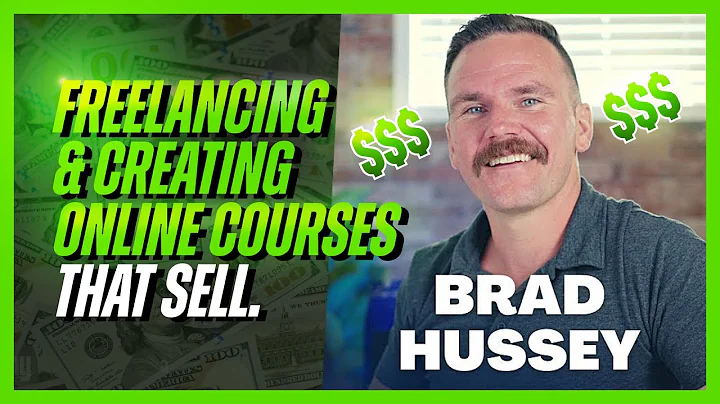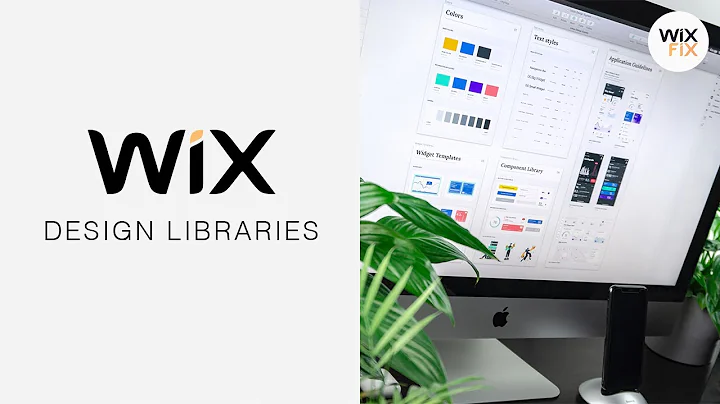NoCodeDevs
CREATED BY
11:35
Create a membership website with Editor X
Create a membership website with Editor X
Hello everyone! Art West from No Code Devs here, and today, I'm super excited to walk you through the process of creating a membership-driven website using Editor X. I'll show you how to set up a site from scratch, add members' functionality, and introduce social logins to make it incredibly user-friendly. You won't believe how simple and efficient it is to get your membership website up and running, so let's dive in!
Why choose Editor X for your membership website?
Editor X offers a powerful, user-friendly platform that enables you to create stunning websites with responsive design easily. Its membership functionality is native to the platform, allowing you to harness features like forums, member-specific pages, dashboards, and even paywalls for exclusive content. With its intuitive interface and baked-in functionalities, Editor X is the perfect solution for building a membership-driven site, even if you're a beginner.
Setting up your membership site with Editor X
To show you just how easy it is to get started with Editor X, we'll begin by creating a new site from a blank canvas. This means we'll have a clean slate to work with and can build our membership site to suit our needs:
1. Launch Editor X: First, head over to Editor X and sign up for an account if you haven't already. Once logged in, create a new website project.
2. Skip the Themes Catalog: Although Editor X offers a wide range of pre-built themes, we'll be creating our site from scratch. So, when prompted, choose "Blank Canvas" to start with a fresh page.
3. Begin Customizing Your Layout: Your blank canvas will consist of three basic elements: a header (or navbar), a body, and a footer. These are the foundational elements that every webpage requires. We'll begin by building our site's layout and structure to suit our desired look and functionality.
> Pro Tip: Don't forget about live learning with Editor X! Their invaluable community offers monthly No Code Design Challenges with prizes, as well as valuable resources and mentorship to help you build and scale your design business.
Adding membership functionality to your site
One of the key ingredients of a membership site is the ability to create pages exclusive to members. With Editor X, this is simple and efficient, so let's walk through the process:
1. Create a New Members-Only Page: In the left sidebar of your Editor X dashboard, click on "Add Page" and create a new page specifically for your members. You can name this page anything you'd like, but consider making it clear that it's intended for members, with a name like "Member Dashboard."
2. Set Page Permissions for Members Only: In the "Page Settings" menu, find the "Permissions" section. Here, you can specify who can access this page. Select "Members Only" to restrict access to only those who have signed up for your site.
3. Add Relevant Content for Your Members: Now, it's time to populate your member-specific page with helpful information, tools, and resources that your community will find valuable. Customize this page as needed, tailoring the content to your target audience, and ensuring that it's exclusive to your members.
Introducing social logins for user-friendliness
To make your membership site even more accessible, consider implementing social logins. This enables users to join and login to your site using their preferred social media accounts, such as Facebook or Google. Here's how to do it with Editor X:
1. Set Up Social Logins: In the Editor X dashboard, navigate to "Settings" and select "Social Logins." Here, you can add various social media platforms.
2. Configure Your Preferred Platforms: For each social media platform that you'd like your members to use, you'll need to configure the settings by providing your App ID, App Secret, and any other required information. This allows your site to communicate with these platforms securely and enables users to log in using their preferred accounts.
3. Add Social Login Buttons to Your Site: Once you've set up your preferred social media platforms for login, head back to your site's design page and add the corresponding login buttons. This can be done by dragging and dropping a "Social Login Bar" element onto your site.
And just like that, you've implemented social logins for your membership site, making it even more seamless and user-friendly!
Final thoughts
Through the native membership functionality of Editor X, you can effortlessly set up a membership-driven website that caters to your community's needs. From member-specific pages to implementing social logins, Editor X has you covered, allowing you to design, build, and scale your online presence with ease.
Remember to check out live learning with Editor X for even more helpful resources and guidance. Armed with these tools, your journey into creating a successful membership website with Editor X is just a few clicks away!

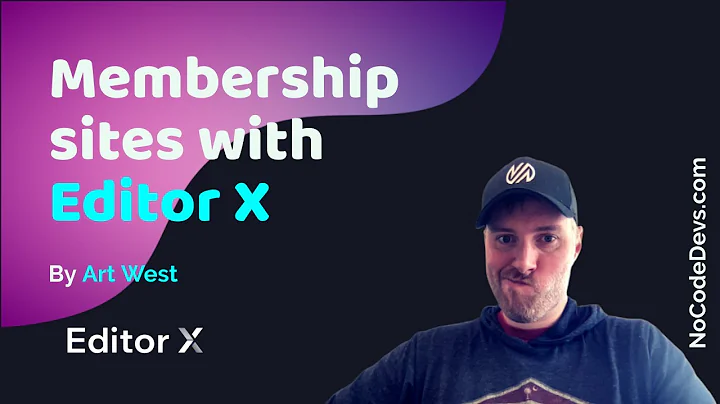
Join over 5,000+ people learning, helping each other to scale their freelance/design business, taking no-code challenges, collaborating, talking about their projects, and more!
Join Designers & Creatives From All Over The World!

More Like This #Tag
Brad Hussey | Freelancing As A Web Designer & Creating Online Courses That Sell (Passive Income)
Editor X TV | With Brandon Groce
1:12:35