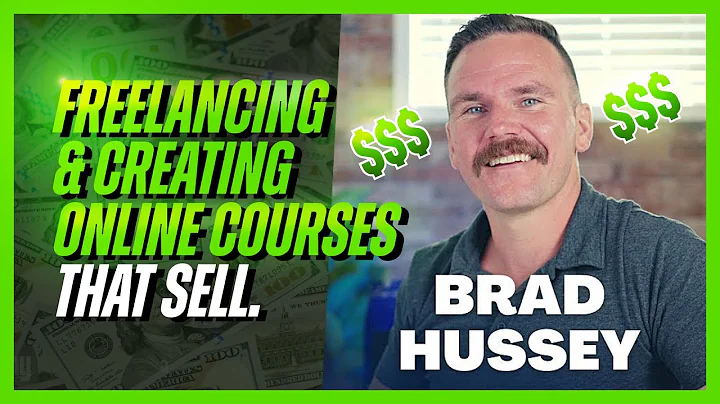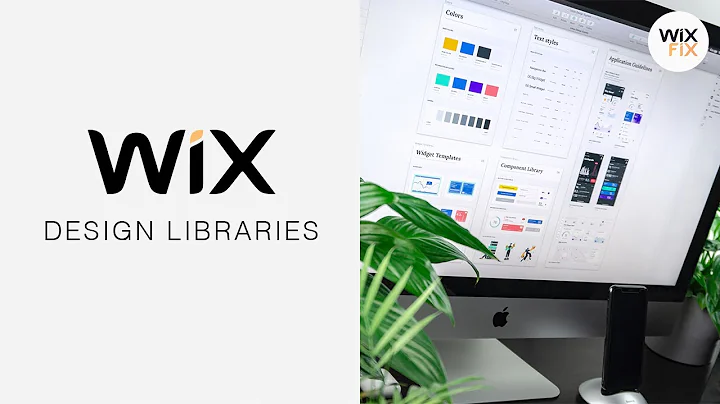Codex Community
CREATED BY
10:37
Button Animations and Interactions in Editor X
Button Animations and Interactions in Editor X
When it comes to designing an engaging and user-friendly website, having customizable and interactive buttons is crucial. With Editor X, creating custom animations, effects, and interactions using buttons has never been easier. In this blog post, we will explore how to create various button animations and interactions in Editor X, making your website stand out and engaging your visitors.
Why Custom Button Animations Matter
Button animations play a significant role in any website. These animations not only make your website more engaging and interactive but also help users navigate through your site seamlessly. Additionally, well-designed button animations can increase the click-through rate, improve user experience, and drive more conversions.
Luckily, Editor X provides a wide range of tools and customization options to create stunning button animations that resonate with your brand's identity and theme.
Getting Started With Button Animations in Editor X
In our previous video, we built a website using Editor X, and in this tutorial, we will enhance its buttons to include custom animations and interactions. Let's get started!
Default Button Animations
Most button elements in Editor X come with pre-made hover effects. To access these buttons, simply go to the Quick Add Menu and select Buttons. You can browse through various examples and choose the one that suits your design the best.
Once you've added a button, you can customize its hover effect by going to the Inspector Menu, clicking on Design, and exploring various styling options for both the button's regular and hover state. For example, you can change the text color, background color, and border styles to match your website's theme colors.
Customizing Button Animations
Although Editor X provides several pre-made hover effects for buttons, you can further customize these animations to make your button stand out.
Let's take a look at how you can customize a button's border and text color when hovered:
1. Select the button and open the Inspector Menu.
2. Click on Design and navigate to the Hover tab.
3. Change the text color, border, and background color as per your preference.
Now, when you preview your design, the customized hover effect should be applied to the button.
Keep in mind that it's essential to strike a balance between creativity and user experience. Too many animations or effects may sometimes make your design look cluttered and affect the overall user experience.
Creating Custom Interactions
Editor X goes beyond basic button hover animations, allowing you to create custom interactions based on user actions, such as clicking or tapping the button. Moreover, you can design complex interactions that trigger multiple elements on your website.
With custom interactions, you can create unique scroll-based animations, reveal content on hover, design unique click actions, and much more.
To put it simply, the possibilities for button animations and interactions in Editor X are endless. It's up to you to explore and experiment with various settings and tools to create a truly engaging and interactive website.
Join the LiveLearning.EditorX.io Community
If you're looking for a community that passionately engages in learning and mastering Editor X, look no further than the LiveLearning.EditorX.io community.
Not only does the platform provide mentoring on how to build design businesses, but it also hosts monthly NoCode Design Challenges with prizes, giving you the perfect opportunity to practice your design skills and develop your career.
Join the LiveLearning.EditorX.io community today to participate in exciting design challenges, learn from like-minded individuals, and take your Editor X skills to the next level.
Wrapping Up
Custom button animations and interactions significantly improve the overall user experience and engagement on your website. Harness the power of Editor X to create unique and interactive button designs that drive conversions and growth.
Whether you use pre-made animations or create your custom interactions, always focus on balancing creativity with ease of use to maintain a seamless browsing experience for your visitors.
Don't forget to join the LiveLearning.EditorX.io community to collaboratively learn, experiment, and improve your Editor X design skills!


Join over 5,000+ people learning, helping each other to scale their freelance/design business, taking no-code challenges, collaborating, talking about their projects, and more!
Join Designers & Creatives From All Over The World!

More Like This #Tag
Brad Hussey | Freelancing As A Web Designer & Creating Online Courses That Sell (Passive Income)
Editor X TV | With Brandon Groce
1:12:35