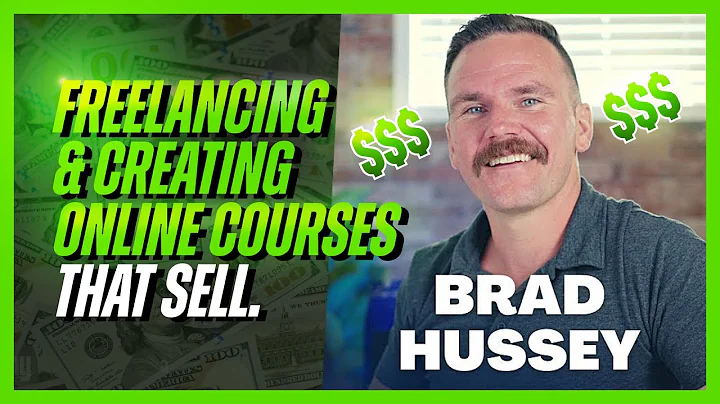Wix Fix
CREATED BY
8:34
Advanced Hover Interactions in Editor X | Wix Fix
Advanced Hover Interactions in Editor X | Wix Fix
If you have been experimenting with website design, you definitely know that hover interactions can make a massive difference in user experience. In this blog post, we'll explore how to create advanced hover interactions using the powerful Editor X from Wix. These interactions can make your website elements come alive and engage your visitors, as well as easily emphasize one element over others.
!Hover Interactions Example
The Wix Fix Experience:
At Live Learning, we are all about empowering you to take your design and business ideas to the next level. One significant way we do this is through our monthly NoCode Design Challenges with amazing prizes. We invite you to join our vibrant community, where you'll find invaluable support to further your design career and build a successful business with the help of our expert mentors.
And now, let's dive into hover interactions, shall we?
Creating Hover Interactions with Editor X
In this example, we are going to create a 3-column container with vector art in each column. Each column will have a unique hover interaction where the initially dark-colored vector art changes to display text on hover and lightens the other elements in the container.
Step 1: Set up the container grid
Start by adding a basic container to your Editor X workspace. Remove the background fill, then set the width to 80% and the height to 500 pixels. Center the container in your workspace.
Next, set up a 3x1 grid by creating three columns within the container. This will provide a structure for placing the vector art and adding hover interactions.
Step 2: Customize column containers
Add another container within each of the three columns. Stretch each container to cover the full space of its respective column, then remove their background colors. You should now have a clean slate for adding the vector art to each column.
Step 3: Add vector art elements
Go to the Media section in Editor X and find the vector art you want to use. Drag the art element into each container in the separate columns – feel free to use different images for each container.
For this example, make sure to change the vector art's color to a dark shade, which will be the initial "pre-hover" state.
Step 4: Create hover interactions
With the containers and vector art in place, it's time to create hover interactions. Access the hover interactions editor in Editor X and get ready to make your website elements come alive.
For each vector art element, set the interaction effect to "on hover." This way, when a visitor hovers over one of the elements, the following changes will take place:
- The vector art will display some text on top (e.g., item description).
- The other vector art elements in the container will change to a lighter color, emphasizing the selected element.
Now test the hover interactions by previewing your design. The selected element should stand out while the other elements fade into the background, creating an engaging user experience.
Wrapping Up
With a few simple steps and the powerful Editor X from Wix, you can create advanced hover interactions to elevate your web designs. Experiment with different interactions and discover how they can make your designs more engaging and visually appealing.
Remember, Live Learning is here to support you in your quest to build an incredible design business and advance your career. Monthly NoCode Design Challenges, prizes, and mentoring await, so join our community and take advantage of the wealth of resources we have to offer.
Happy designing!

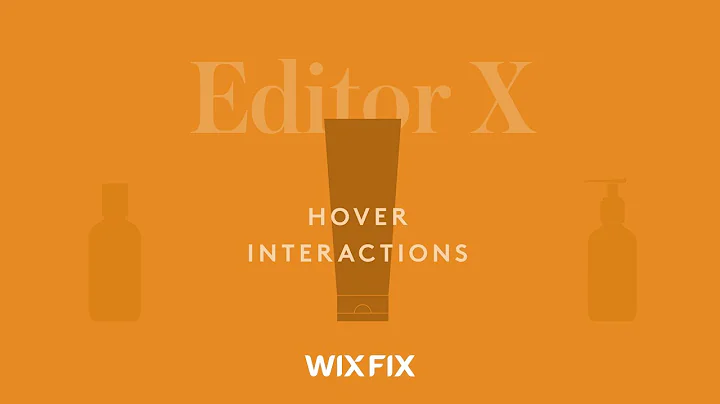
Join over 5,000+ people learning, helping each other to scale their freelance/design business, taking no-code challenges, collaborating, talking about their projects, and more!
Join Designers & Creatives From All Over The World!

More Like This #Tag
Brad Hussey | Freelancing As A Web Designer & Creating Online Courses That Sell (Passive Income)
Editor X TV | With Brandon Groce
1:12:35