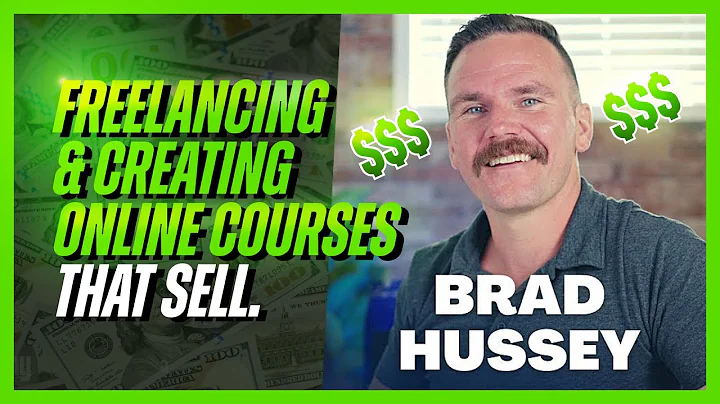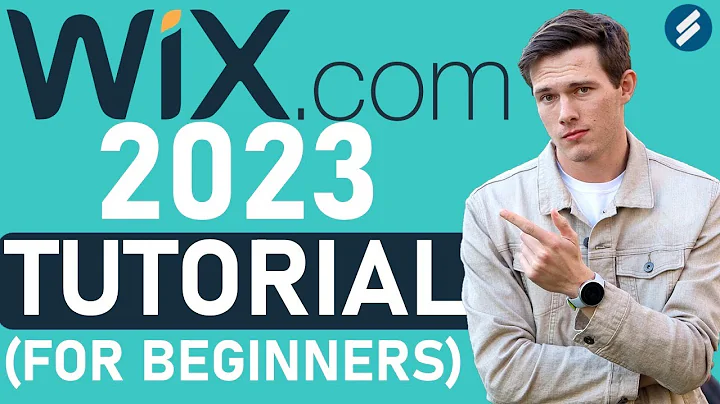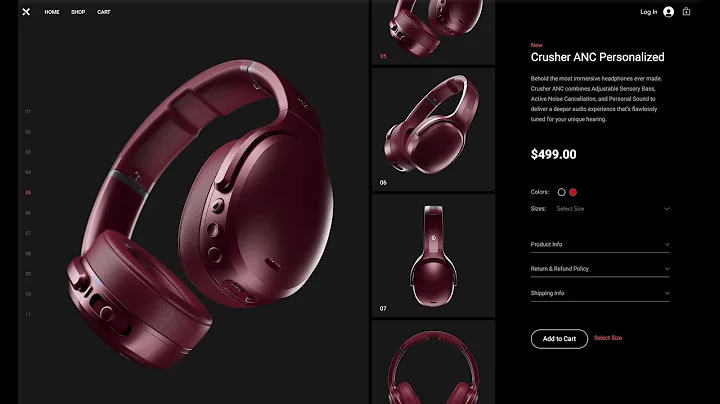Neftali Loria
CREATED BY
10:28
14 of 25 - Editor X Repeaters and Hover Interactions
14 of 25 - Editor X Repeaters and Hover Interactions
Hey there, design enthusiasts! We're back with another exciting lesson on building websites with Editor X, and we have an amazing challenge lined up for you this month. In today's post, we'll be giving a huge shout out to Editor X for sponsoring this video and helping us create more amazing content for our community.
At Live Learning Editor X, we're all about designing breathtaking websites and advancing your career in the process. We provide mentorship, monthly NoCode design challenges with prizes, and a fantastic community of like-minded individuals where you can learn and grow. So, without further ado, let's dive into today's lesson!
Building the Movies and Games Section using Editor X Repeaters
In this lesson, we'll focus on creating a stunning movies and games section using the powerful features of Editor X, specifically Repeaters. This lesson is part of our third module, which is all about getting your hands dirty and immersing yourself in the world of Editor X.
So, let's recall the wireframe we created in Figma. We envisioned a slider for the movies and games, with cards that can scroll using a mouse. What's exciting is that we can set this up in Editor X using dynamic data, and the fantastic tool for this are Repeaters.
You might ask, what are Repeaters? Simply put, they are layouters with superpowers. While layouters allow you to create rows, columns, and sliders, Repeaters take it a step further by injecting real, dynamic data from your Content Management System (CMS) into your design.
Setting up the Section and Grid
To begin, ensure you've created a new section where you'll build the movies and games slider. Start by adding a grid to your section, which will allow you to work with both the header and the slider itself.
Next, change the background color to black to match our design. Before stretching the grid, make sure to select the section and add some padding, just like we did with the hero. Once you've done that, stretch the grid, and voila – you've created a sleek border around your section that remains consistent with the rest of the layout!
Adding the Header
Now that the section is all set let's focus on adding the header for the movies and games section. Follow the steps below:
1. Add a text element to your grid and customize the typography to match your site's design style.
2. Give your header a title, such as "Movies and Games." Feel free to get creative with your section title.
3. Adjust the alignment, position, and padding accordingly.
Working with Repeaters
With the header in place, it's time to get hands-on with Repeaters to create our dynamic slider. Here are the steps to set up a repeater in Editor X:
1. In the Editor X interface, search for the "Repeater" element in the Add panel.
2. Drag the Repeater element into your grid, and resize it to match your design requirements.
3. Access the settings panel for the Repeater and choose your preferred layout, whether it's a grid, row, or column. For our tutorial, we'll choose a slider layout.
4. Adjust your Repeater to have the desired number of slides, then customize each slide with an image or video, title, and other relevant elements.
Now that you have a Repeater set up with your slides, we can inject dynamic data from the CMS. To do this, simply:
1. Connect your Repeater to a dataset. In the Repeater settings, choose the "Connect to Data" option, then select your desired dataset.
2. Map your data elements to your slide's design elements – the image or video, title, and other fields.
3. Customize the design of your Repeater and each slide using Editor X's various design tools.
Adding Hover Interactions
One more thing to make your movies and games section even more impressive is to add hover interactions. This way, when a user hovers over a slide, the slide animates, scaling up or down or changing the background color, for instance.
To set up hover interactions in Editor X, follow these steps:
1. Select a slide in your Repeater, then click the "+ Interaction" button in the toolbar.
2. Choose the "On Hover" trigger option, and select an action you want to happen when the user hovers over the slide.
3. Customize the animation settings as you wish – the duration, easing, delay, and more.
And that's it! You now have a beautiful movies and games section with a dynamic slider powered by Repeaters and hover interactions. Give yourself a pat on the back, and don't forget to share your incredible creations with the Live Learning Editor X community.
Don't miss our upcoming lessons, and remember – practice makes perfect! Keep pushing your design skills with our monthly NoCode design challenges and become an Editor X pro in no time. Until next time, happy designing!


Join over 5,000+ people learning, helping each other to scale their freelance/design business, taking no-code challenges, collaborating, talking about their projects, and more!
Join Designers & Creatives From All Over The World!

More Like This #Tag
Brad Hussey | Freelancing As A Web Designer & Creating Online Courses That Sell (Passive Income)
Editor X TV | With Brandon Groce
1:12:35