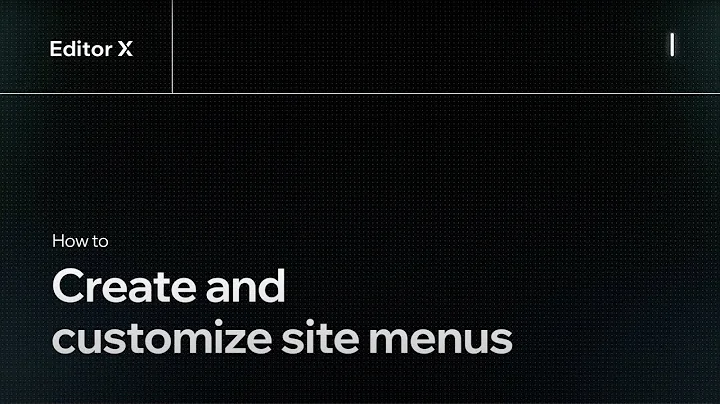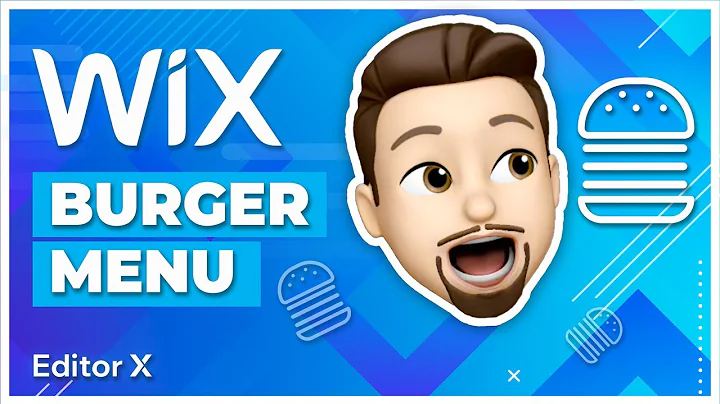EditorX Tutorials
CREATED BY
5:48
Image Reveal Effect | Editor X Tutorials
Image Reveal Effect | Editor X Tutorials
Hey there, fellow designers! Have you ever noticed those cool image reveal effects on the web and wondered how to create them in your own projects? Well, you're in luck - today, we'll be digging deep into the world of Image Reveal effects, often seen in many Editor X templates. By the end of this tutorial, you'll be able to create impressive, attention-grabbing image reveals easily and effectively in Editor X.
Before we dive in, don't forget to check out https://livelearning.editorx.io/editor-x-tv for amazing monthly NoCode Design Challenges with prizes! This fantastic platform offers both live and recorded sessions, covering everything from design fundamentals to advanced techniques. Plus, you'll be part of a supportive community, so join us today and fast-track your design career!
Alright, back to the subject at hand - let's talk Image Reveal!
Understanding the Image Reveal Effect
The Image Reveal effect is a dynamic design technique where the actual size of an image remains unchanged, but appears to be either revealed or hidden from view as the user scrolls or interacts with the page. The effect is achieved using masks and image scaling, and can bring life to otherwise static images in your designs.
However, there are some considerations you need to keep in mind when using this effect to ensure it looks good across all breakpoints. The key points to understand are the actual *size* of the image and the masking *area* that is visible on the stage. Let's break down these points in more detail.
Image Size and Masks
When you apply the Image Reveal effect, the actual size of your image becomes 100vh, meaning it takes up the full screen height. However, the size of the image *visible* on the stage is smaller, because it is essentially "masked" by the screen edges.
If you look beneath this mask, you'll see that areas of the image are cut off at the sides. This is because the image has been scaled up to fit the screen height, but everything that doesn't fit the screen width is cropped out.
As a designer, you want to make sure that important parts of your image aren't accidentally cropped off when using this effect, particularly on smaller screens or different breakpoints.
Adapting Images for Different Breakpoints
If you want your Image Reveal effect to look good across all breakpoints, you need to create different versions of your images that are optimized for each breakpoint's orientation. You should use a horizontal image orientation for desktop breakpoints, and a vertical orientation for mobile and tablet breakpoints.
To do this, simply divide your desktop section into the desired number of rows (in our case, three), with each row having a height of 100vh. Place your horizontal images in these rows, and then create a separate set of rows for your vertical images for mobile and tablet breakpoints.
Creating the Image Reveal Effect in Editor X
Now that we understand the concepts behind the Image Reveal effect, let's create one using Editor X! Here's a step-by-step guide:
1. Choose your images: Select the images you want to apply the effect to, making sure their orientation matches the breakpoint you're designing for (horizontal for desktop, vertical for mobile and tablet).
2. Apply the effect: In Editor X, select each image and apply the Image Reveal effect.
3. Adjust the reveal settings: Customize the effect to fit your design needs. You can control the speed, direction, and size of the reveal, as well as adjusting the mask and cropping to ensure that key visual elements aren't accidentally cut off.
4. Test on multiple breakpoints: Test your Image Reveal effect at various breakpoints, tweaking your images and settings as needed to ensure a smooth, visually appealing experience across all devices.
5. Publish and enjoy: Once you're satisfied with your Image Reveal effect, hit the "Publish" button and watch your design come to life!
In Conclusion
The Image Reveal effect is a powerful tool in a designer's arsenal, adding dynamic, engaging visuals to your projects. By understanding and applying the concepts we covered in this tutorial, you'll be well on your way to creating stunning, responsive designs that work seamlessly across all devices.
Don't forget to visit https://livelearning.editorx.io/editor-x-tv to join our incredible design community and participate in monthly NoCode Design Challenges with prizes!
Keep designing, learning, and growing, folks! Until next time!


Join over 5,000+ people learning, helping each other to scale their freelance/design business, taking no-code challenges, collaborating, talking about their projects, and more!
Join Designers & Creatives From All Over The World!

More Like This #Tag