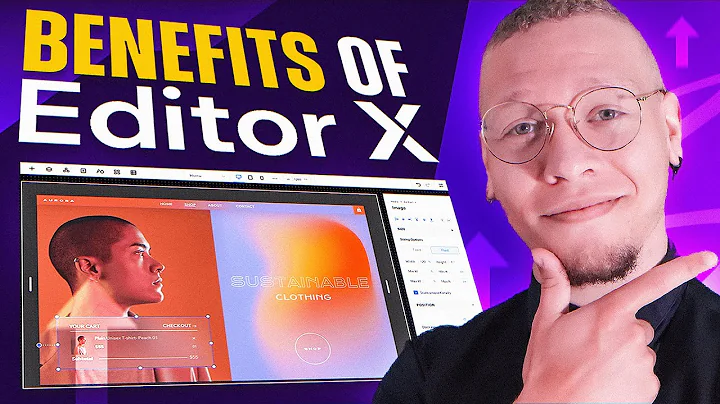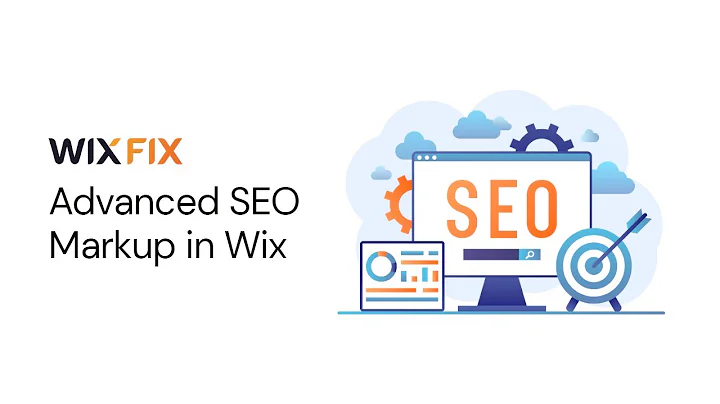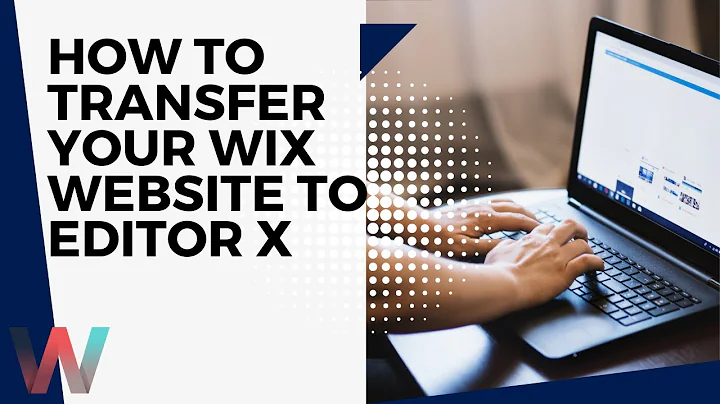Wix Training Academy
CREATED BY
10:06
How To Send Automated Emails in Wix - Wix.com Training Tutorial + AUTOMATED FUNCTIONS
How To Send Automated Emails in Wix - Wix.com Training Tutorial + AUTOMATED FUNCTIONS
Hello Wix Nation and design enthusiasts! In this blog post, we'll explore how to create automated emails on your Wix website. This is perfect for those of you providing freebies, sending welcome emails, thank you messages, and more.
Don't worry if you aren't familiar with Wix, we got you covered! Here, at Editor X TV, we provide monthly NoCode Design Challenges with Prizes and invite you all to join our fantastic community of creative minds looking to further their careers and build successful design businesses.
Now, let's dive into the subject!
TABLE OF CONTENTS
1. Why You Need Automation Emails
3. Creating Automated Emails in Wix
4. Examples of Automated Function Uses
5. Conclusion
Why You Need Automation Emails
Before we begin, let us clarify how crucial automation emails are for your website. Automated emails are valuable for your users as they:
- Provide instant access to important information and resources
- Enhance the user experience by engaging with them personally
- Inform users about promotions, news, and updates
- Streamline your workflow by saving time and reducing manual tasks
In short, automated emails serve to nurture and enhance the user's experience while also promoting your brand, making them essential for any online business.
Getting Started with Wix
First things first: create a Wix account or sign in to your existing one. Wix is an amazing platform that allows you to design stunning websites, create impressive content, and easily set up automation workflows.
To provide an example in context, Michael, from the Wix Training Academy, is launching a sales training business along with his father. They'll be wearing suits for the first 90 days while working with clients to prove and launch their foundational system.
Keeping that in mind, let's move forward and learn how to create automation emails in Wix!
Creating Automated Emails in Wix
1. Log in to your Wix account and go to your website's dashboard.
2. Navigate to the "Marketing & SEO" section on the left sidebar.
3. Click on "Automations" under the "Marketing Tools" category.
4. Click on the "+ New Automation" button located in the top right corner.
Now you are ready to start creating your automation emails. You will need to choose a trigger event, which is the event that initiates the email being sent, and an action to be performed automatically when the specified event occurs.
Here are some steps to follow:
1. Customize the automation trigger by selecting from a range of events, such as when a user submits a form, makes a purchase, or books an appointment.
2. Define the automation's rules and the timing you want the email to be sent. This could include specific hours or days after the event occurs.
3. Compose the email's content and add any personal touches or branding elements to enhance the user's experience and match your website's style.
4. Set the subject line and preview text to encourage users to open the email.
5. Test the automation email by sending it to yourself to ensure it is aligned with your requirements.
6. Activate the automation by clicking on the "Activate" button.
And voilà! Your website now has an automation setup, ready to enhance your users' experience and streamline your workflow.
Examples of Automated Function Uses
Here are a few examples of how automated email functions can be used:
- Welcome Emails: Send new subscribers or registered users a friendly greeting message and introduce them to your brand and community.
- Thank You Emails: Show appreciation to users for their support or any interaction, such as making a purchase, completing a survey, or attending an event.
- Abandoned Cart Reminders: Remind users of items left in their shopping cart, potentially increasing your sales conversion rate.
- Appointment Confirmation and Follow-ups: Share appointment details, add calendar events, and send reminders or follow-up emails to ensure smooth appointments and retain clients.
- Event Invitations and Updates: Keep users informed about upcoming events, promotions, or news relevant to your brand.
Conclusion
Creating automated emails in Wix is a straightforward process that can significantly enhance your users' experience and streamline your workflow. By taking advantage of the platform's automation features, you can stay connected with your users and keep them engaged with your brand.
Join our fantastic community at Live Learning by Editor X and participate in our monthly NoCode Design Challenges with Prizes. Learn how to build successful design businesses while furthering your career and staying updated on the latest Wix tips and tricks.
Don't forget to subscribe to the largest Wix training community on the internet and stay tuned for more valuable content coming your way.
Happy automating, Wix Nation!

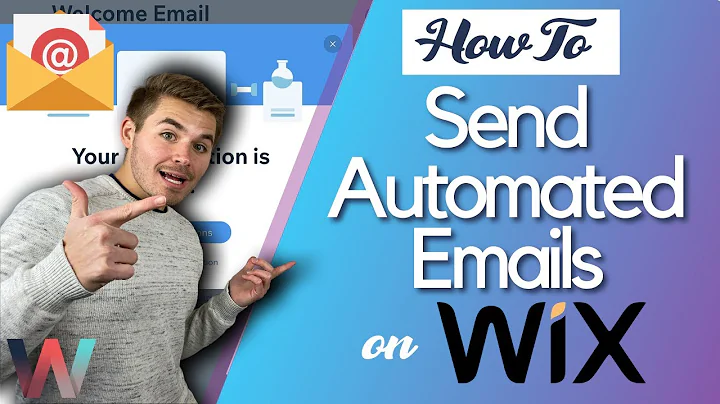
Join over 5,000+ people learning, helping each other to scale their freelance/design business, taking no-code challenges, collaborating, talking about their projects, and more!
Join Designers & Creatives From All Over The World!

More Like This #Tag
How To Send Automated Emails in Wix - Wix.com Training Tutorial + AUTOMATED FUNCTIONS
Wix Training Academy
10:06
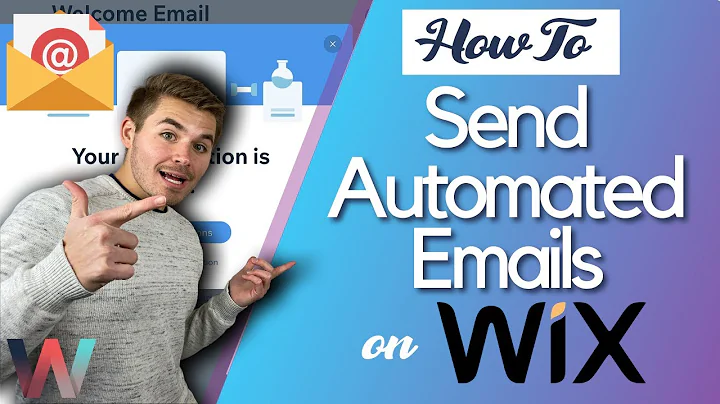
What are the biggest benefits of Editor X for clients and agencies
Editor X TV | With Brandon Groce
5:13