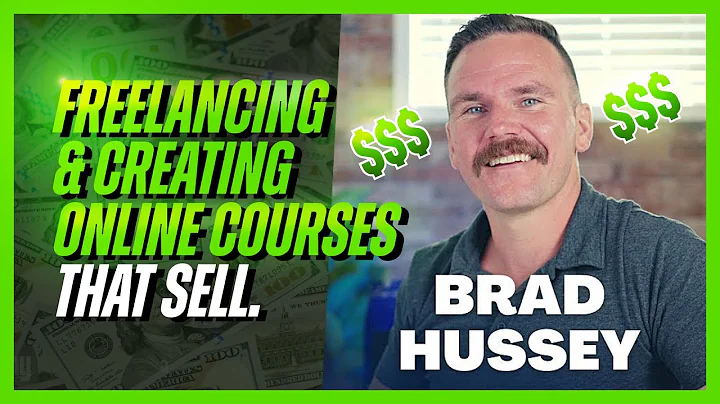Creative X
CREATED BY
21:58
Elder Millennial Builds NFT UI Card Component in Editor X
Elder Millennial Builds NFT UI Card Component in Editor X
Hey there, fellow designers and tech enthusiasts! If you've been keeping up with the latest trends in the world of digital design, you've probably heard a thing or two about NFTs or non-fungible tokens. NFTs have taken the digital art world by storm, and today, we're going to dive into how you can create an NFT UI card component using the powerful web design platform, Editor X.
Here at Live Learning by Editor X, we host monthly NoCode Design Challenges with exciting prizes and opportunities to grow your design skills. So, join our supportive community to learn, create and push the boundaries of web design! And now, let's jump right into building our NFT card component.
The NFT UI Card Component Challenge
Recently, I came across this NFT UI card component challenge on Front End Mentor, a platform that helps you improve your coding and web design skills through real-world projects. Intrigued by the idea, I decided to take it up and create the card component using Editor X. In this blog post, I'll walk you through the process, and by the end of it, we'll have a slick little ditty on our hands!
The challenge consists of three distinct states:
1. Standard State: The initial state of the card with all the relevant information.
2. Hover State: The state when the user hovers over the card, displaying additional details.
3. Mobile State: The card will essentially look the same across devices, as its dimensions are similar to those of a mobile screen.
With that clear, let's jump right into Editor X and start building.
Creating the NFT Card in Editor X
Here's a step-by-step guide on how to create the NFT UI card component in Editor X:
Step 1: Set Up a New Editor X Site
Sign up for a free Editor X account if you haven't already, and create a new site with a blank canvas. Open up the Layers panel and delete the header and footer sections – we won't be needing them for this project.
Step 2: Customize the Section
Next, let's customize the section by adding the dark blue background color. Head over to "Design" in the right-hand editing panel and input the following:
- Background color: `#14274e`
Step 3: Add the Card Container
Now, let's create our NFT card component. To do this, drag a container box from the "Elements" panel onto the canvas, and customize it as follows:
- Width: `350px`
- Height: `450px`
- Background color: `#273c75`
Step 4: Add an Image (NFT Artwork)
Now it's time to add some content to our card. Drag an image element onto the container, upload your NFT artwork and resize it to 200px by 200px.
Step 5: Add the NFT Title and Metadata
Add a text element below the image to include the title of your NFT. Customize the font size, color, and style to match the design. Then, add another text element for the metadata (creator, date, and more).
Step 6: Create the Hover State
Now comes the fun part – designing the hover state! In this state, additional details are displayed when the user hovers over the card. Add a container box on top of your existing card container and customize its appearance (background color, size, etc.) to create an overlay effect.
Next, add new text elements displaying the extra information (e.g., description, price, etc.) and any other interactive elements like buttons, social links, or icons.
Step 7: Add Interactions
With our hover state design in place, it's time to add some interactions to make it come to life. Select the overlay container and click on the "Interactions" panel. Add a "Mouse In" trigger with a "Show" action and a "Mouse Out" trigger with a "Hide" action. This will ensure that the hover state is only visible when the mouse is over the card.
Step 8: Test Your NFT Card Component
Now that your NFT UI card component is designed and has its interactions set up, preview your site and test it out! Your hover state should be activated when you hover over the card and return to the standard state when you move the cursor away.
Ready to Level Up Your Web Design Skills?
You've successfully created your very own NFT UI card component using Editor X! This powerful platform offers limitless creative potential, allowing you to design stunning responsive websites with no code skills required.
If you're eager to take your web design skills to the next level, consider joining our community at Live Learning by Editor X. With monthly NoCode Design Challenges, you can hone your craft, learn from fellow designers, and even win exciting prizes! So what are you waiting for? Sign up today and embark on a journey of growth, innovation, and creative collaboration.


Join over 5,000+ people learning, helping each other to scale their freelance/design business, taking no-code challenges, collaborating, talking about their projects, and more!
Join Designers & Creatives From All Over The World!

More Like This #Tag
Brad Hussey | Freelancing As A Web Designer & Creating Online Courses That Sell (Passive Income)
Editor X TV | With Brandon Groce
1:12:35