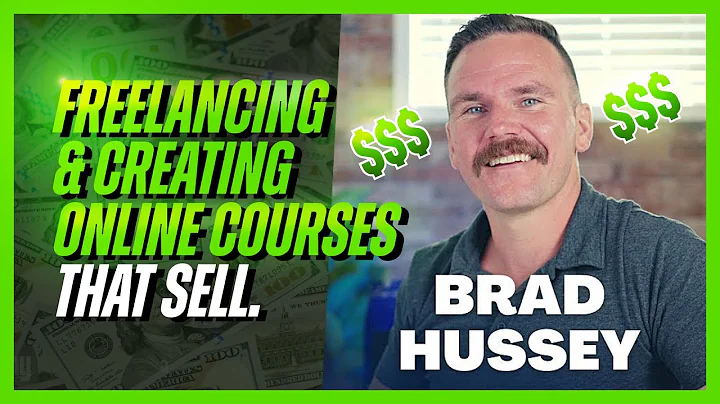Editor X
CREATED BY
6:09
Click and hover interactions | Editor X
Click and Hover Interactions in Editor X: A Comprehensive Guide to Level up Your Web Design
Web design trends are continuously evolving, and to stay ahead in the game, it's critical to understand and implement the latest UX/UI techniques. Hover and click interactions hold immense power to transform user experiences, making them more engaging, interactive, and meaningful. In this blog post, we'll discuss how to use hover and click interactions in Editor X to create impactful designs for your websites and applications.
Stay tuned with livelearning.editorx.io for monthly NoCode design challenges, workshops, and networking opportunities to help you further your career and build your design business. Become a part of our passionate community and enjoy expert guidance from industry leaders and mentors.
Using Hover and Click Interactions in Editor X
Click and hover interactions play a crucial role in enhancing user experience, making it more visually appealing and functional. Editor X allows you to define interactions on elements or between elements, meaning clicking or hovering on one element will animate another. On tablet and mobile devices, hover and click interactions automatically convert to on-tap interactions. Let's explore how to leverage these interactions in Editor X.
Step 1: Create an Interaction on an Element
To create a hover effect on an element, follow these steps:
1. Select the element you want to work on.
2. Click on "Add a Trigger" and choose "Hover" as the trigger type.
Now that you have added a trigger, let's move on to configuring the interaction.
Step 2: Configure the Interaction
With the trigger added, the Inspector panel will display the "`Affected element`" dropdown. The affected element is the element that will respond to the hover interaction. It can either be the same element that we've interacted with or a different one. In this example, we'll choose the same element as the affected element.
Under the "`Action type`" category, you can choose whether to apply or remove an effect. For our example, we'll apply an effect.
Step 3: Choose or Create a Custom Effect
The "`Effect`" dropdown lets you choose from a list of preset options or create a custom effect. For this guide, we'll create a custom one to demonstrate how versatile and powerful Editor X can be.
Effects must have unique names, so give your effect an appropriate title, and click on "Start Designing" to open the Effect Design mode.
Step 4: Design Your Custom Interaction
In the Effect Design mode, the Inspector panel offers various options for designing your element. Under the "`Adjust`" category, you'll find options for changing the opacity, rotation, scale, skew, and translate settings.
Additionally, you can customize the fill color and opacity, adjust the border and corners, and add a shadow to create a compelling and interactive effect.
Once you're satisfied with your design, simply exit the Design mode, and the hover effect is now active on your element.
Tips for Creating Engaging Interactions
Here are some tips to make your click and hover interactions more engaging and effective:
1. Keep it subtle: Overdoing the animations and interactions can confuse and overwhelm users. Maintain a balance between subtlety and impact.
2. Make it accessible: Ensure that clickable elements are accessible on both desktop and mobile devices. As a reminder, Editor X automatically converts hover interactions to on-tap interactions for mobile and tablet devices.
3. Maintain consistency: Use similar interaction styles across your website to ensure a cohesive user experience.
4. Stick to your brand theme: Make sure your interactions align with your brand's theme and aesthetics. Maintaining visual harmony is key!
Empower Your Designs with Real-world Interactions
Now that you have an understanding of how to work with click and hover interactions in Editor X, you can significantly enhance your project's user experience. Stand out in the competitive world of web design by implementing these powerful interactions and creating cutting-edge designs.
Don't forget to join the livelearning.editorx.io community for monthly NoCode design challenges, mentoring sessions, and more! Learn from industry veterans, connect with like-minded professionals, and watch your career soar.


Join over 5,000+ people learning, helping each other to scale their freelance/design business, taking no-code challenges, collaborating, talking about their projects, and more!
Join Designers & Creatives From All Over The World!

More Like This #Tag
Brad Hussey | Freelancing As A Web Designer & Creating Online Courses That Sell (Passive Income)
Editor X TV | With Brandon Groce
1:12:35