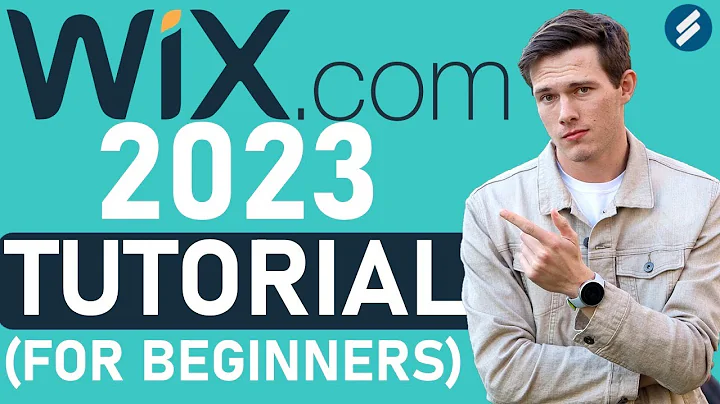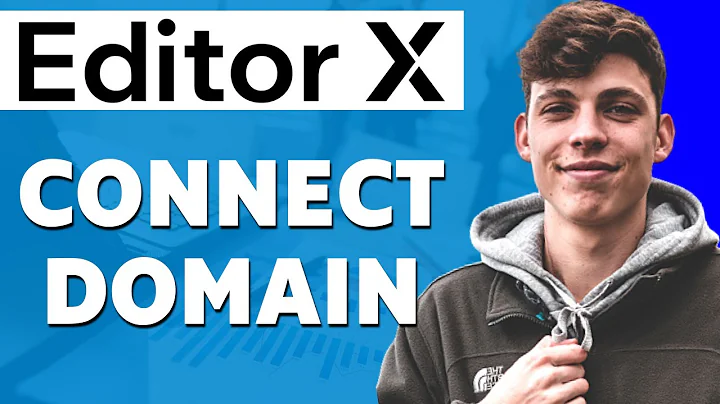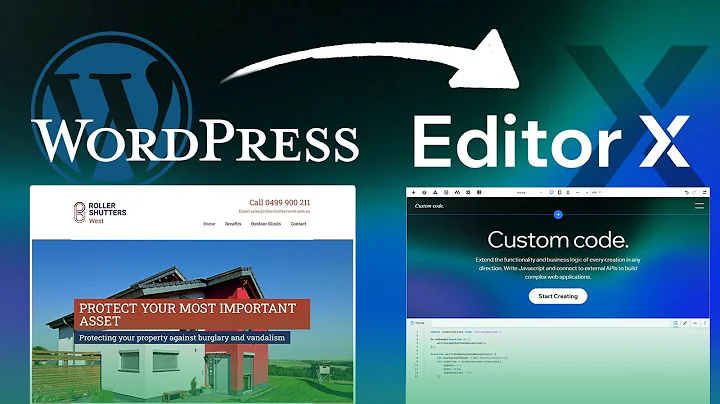All About Websites
CREATED BY
0:58
How to Add HTML Code to Editor X (Easy 2022)
How to Add HTML Code to Editor X (Easy 2022)
If you've been using Editor X to build stunning responsive websites, you might have come across a situation where you need to add some custom HTML code to your projects. It could be an embeddable widget, a piece of code from an external service, or a custom script.
But, how do you go about adding HTML code to your Editor X sites? Well, don't worry; we've got you covered! In this blog post, we'll walk you through the steps to easily add HTML code to your Editor X website. And the best part? It's super easy and straightforward!
Step by Step Guide to Adding HTML Code to Your Editor X Website
Step 1: Go to the Editor of Your Website
First things first, you need to open up the website you want to add the HTML code to in Editor X.
Step 2: Add an Element and Select the Widget
Once your site is open, click on the plus icon to add a new element. Then, navigate to the 'Embed and Social' section.
Here, you'll see a few options like 'Widget,' 'Site,' and 'Element.' While it doesn't matter which one you choose, we'll go for the 'Widget' option in this example.
Step 3: Enter the HTML Code in the Widget
Now that you've added the widget to your site, you'll need to click on 'Enter Code.' This is where the magic happens. Copy the HTML code you want to add to your site and paste it in the box provided.
After pasting the code, hit the 'Update' button. Voila! You'll see your code working on your website instantly!
Step 4: Adjust the Position and Size of the Widget
You can tweak the position and size of the widget to fit your design by clicking and dragging the corners of the widget on your Editor X canvas.
Using HTML Code for Website Addresses and More
As a recap, adding HTML code to your Editor X sites is super easy! Not only can you use this method for embeddable widgets, but you can also rely on it for adding website addresses, external scripts, and more.
Join Live Learning Editor X Community!
Now that you've learned how to add HTML code to Editor X, why not check out our community at livelearning.editorx.io?
Live Learning Editor X is not just about teaching you how to use Editor X; we aim to provide guidance and mentorship to build design businesses and further your career in the creative industry. We host monthly NoCode Design Challenges with fantastic prizes and invite people like you to join our community to learn and grow together.
So, come and be a part of the lively and passionate Live Learning Editor X community! Sign up for our mentoring programs, participate in challenges, and level up your design skills to create breathtaking Editor X websites.
In conclusion, we hope this guide has been helpful for adding HTML code to your Editor X projects in 2022. If you have questions or need assistance, feel free to reach out to our community, and we'll be happy to help!
Happy coding and designing!

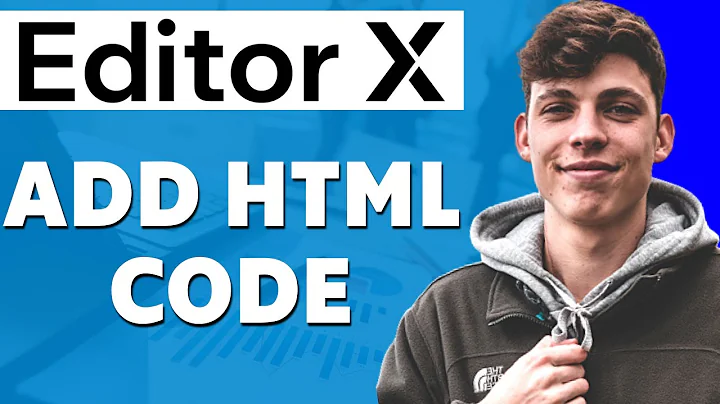
Join over 5,000+ people learning, helping each other to scale their freelance/design business, taking no-code challenges, collaborating, talking about their projects, and more!
Join Designers & Creatives From All Over The World!

More Like This #Tag