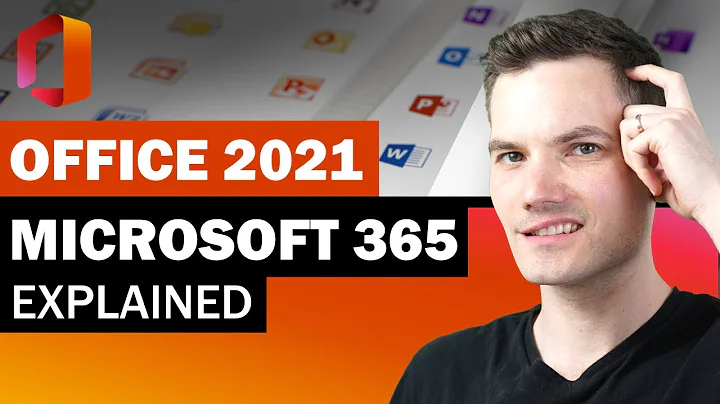Tech With Tim
CREATED BY
38:02
Automate Excel With Python - Python Excel Tutorial (OpenPyXL)
Automate Excel With Python - Python Excel Tutorial (OpenPyXL)
*Learn how to perform common Excel operations using Python and the OpenPyXL module. Discover how you can automate your repetitive tasks and enhance your productivity in handling Excel workbooks.*
Excel is a powerful tool used by millions of people around the world for various purposes, such as data analysis, financial modeling, and report generation. Despite its versatility, Excel can be tedious and time-consuming when dealing with repetitive tasks, large datasets, or complex operations.
As a member of the LiveLearning community, you are always looking for ways to streamline your workflow, automate tasks, and focus on the creative aspects of your design business. In this blog post, we will demonstrate how to use Python to automate common Excel tasks using the OpenPyXL module.
Python is a popular programming language known for its ease of use and versatility. By automating Excel tasks with Python, you can increase your productivity, reduce the risk of errors, and save valuable time that you can spend on growing your design business and pursuing your passions.
Why Automate Excel with Python?
There are several reasons to automate Excel tasks using Python:
- Enhanced productivity: By automating repetitive tasks, you can save time and effort, allowing you to focus on your design business's creative aspects.
- Reduced risk of errors: Manual data entry is prone to errors, leading to inaccurate results or time-consuming troubleshooting. With automation, you can minimize the risk of errors and enhance the accuracy of your Excel sheets.
- Versatility: Python offers a wide range of third-party modules and libraries, opening up the possibility of integrating your Excel automation with other tools and services.
One popular Python package for working with Excel is OpenPyXL. This library allows you to read, write, and manipulate Excel workbooks. In this tutorial, we will explore some of the core functionalities of OpenPyXL and illustrate how you can harness the power of Python to automate your Excel tasks.
Getting Started with OpenPyXL
To begin, you need to have Python installed on your computer. Next, you can install OpenPyXL by running the following command:
```
pip install openpyxl
```
With the package installed, we can start exploring its functionalities.
Loading and Creating Excel Workbooks
You can create a new Excel workbook in Python using the following code:
```python
from openpyxl import Workbook
workbook = Workbook()
workbook.save("new_workbook.xlsx")
```
This code imports the `Workbook` class from the OpenPyXL module and creates a new workbook object. The `save()` method creates a new Excel file in your working directory with the specified file name.
Loading an existing workbook is equally simple:
```python
from openpyxl import load_workbook
workbook = load_workbook("existing_workbook.xlsx")
```
Working with Sheets
To access a specific sheet in a workbook, you can use the following code:
```python
sheet = workbook['Sheet1']
```
Creating a new sheet is easy as well:
```python
new_sheet = workbook.create_sheet('New Sheet')
```
Accessing and Manipulating Cell Values
You can access the value of a cell by referencing its row and column index or cell name. For example:
```python
cell_value = sheet.cell(row=1, column=1).value
cell_value = sheet['A1'].value
```
To set the value of a cell, simply assign a value to the cell object:
```python
sheet.cell(row=1, column=1).value = "Hello, World!"
sheet['A1'].value = "Hello, World!"
```
Applying Cell Styles and Formatting
OpenPyXL allows you to apply different styles and formatting options to your cells, such as font size, color, alignment, and borders:
```python
from openpyxl.styles import Font, Alignment, Border
sheet['A1'].font = Font(size=20, bold=True, color='FF0000')
sheet['A1'].alignment = Alignment(horizontal='center', vertical='center')
sheet['A1'].border = Border()
```
Merging and Unmerging Cells
You can merge and unmerge cells using the following methods:
```python
sheet.merge_cells('A1:B2')
sheet.unmerge_cells('A1:B2')
```
Wrapping Up
In this blog post, we've covered how you can use Python and the OpenPyXL module to automate repetitive tasks in Excel. While we've only scratched the surface of OpenPyXL's capabilities, these core operations should help you jumpstart your automation journey.
By leveraging Python to automate your Excel tasks, you'll not only save time and minimize errors, but you'll also free up valuable energy to focus on the creative aspects of your design business. As a member of the LiveLearning community, you can access a vast array of resources and guidance on building your design businesses and furthering your career.
Don't forget to join our community for our monthly NoCode Design Challenges with prizes, and keep on expanding your skills and creativity in the world of design. Happy automating!


Join over 5,000+ people learning, helping each other to scale their freelance/design business, taking no-code challenges, collaborating, talking about their projects, and more!
Join Designers & Creatives From All Over The World!

More Like This #Tag